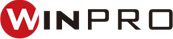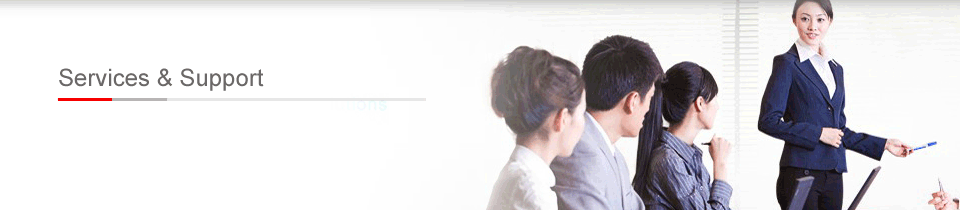Technical Support
Before Getting Started
1.1 Production Definition
Fujitsu’s Solid State Drive is a storage device that is based on semiconductors rather than rotating magnetic platters. It uses flash memory as the storage media because they are fast, highly reliable, and are non-volatile. SSDs are a drop –in replacement with standard hard disk drives since they use both industry standard dimensions and a standard hard drive interface.
1.3 SATA Interface Description
All Fujitsu’s SATA SSDs are compatible with the SATA 3.0 Gb/s standard, allowing for drop-in drive replacement.
Fujitsu’s SATA III SSDs are compatible with the SATA 6.0 Gb/s standard in addition to the SATA 3.0 Gb/s standard, allowing for drop-in drive replacement.
Visual Inspection
Before unpacking and handling the SSD, discharge the static electricity by touching the metak chassis if your computer or by using an anti-static wrist strap.
Save the original shipping box and the antistatic bag in case you need to return the SSD. Before installation, inspect the box and device for the following:
- Shrink wrap of the box is broken
- Box is damaged or water-stained
- Any physical damage to the SSD
2.1 Back up your data
Before unpacking and handling the SSD, discharge the static electricity by touching the metak chassis if your computer or by using an anti-static wrist strap.
Save the original shipping box and the antistatic bag in case you need to return the SSD. Before installation, inspect the box and device for the following:
- Shrink wrap of the box is broken
- Box is damaged or water-stained
- Any physical damage to the SSD
2.3 SATA SSD Configuration
The SSD can be installed in any mounting position in your computer.
2.4 SATA Connection
 |
SATA Power connection |
SATA Data connection |
- 1.Power down the PC
- 2. Remove the computer system outside cover
- 3. Connect a cable between the SSD and the host
- 4. Replace the PC cover
- 5. Power on the PC
- 6. A BIOS sign-on message appears and displays a key sequence to enter the BIOS setup. Set Up the BIOS to recognize the SSD.
- 7. Installation is compete
2.6 Using the SSD in a Windows OS/Linux OS/other OS
No modifications need to be made to use the SSD in any of these OS Platforms.